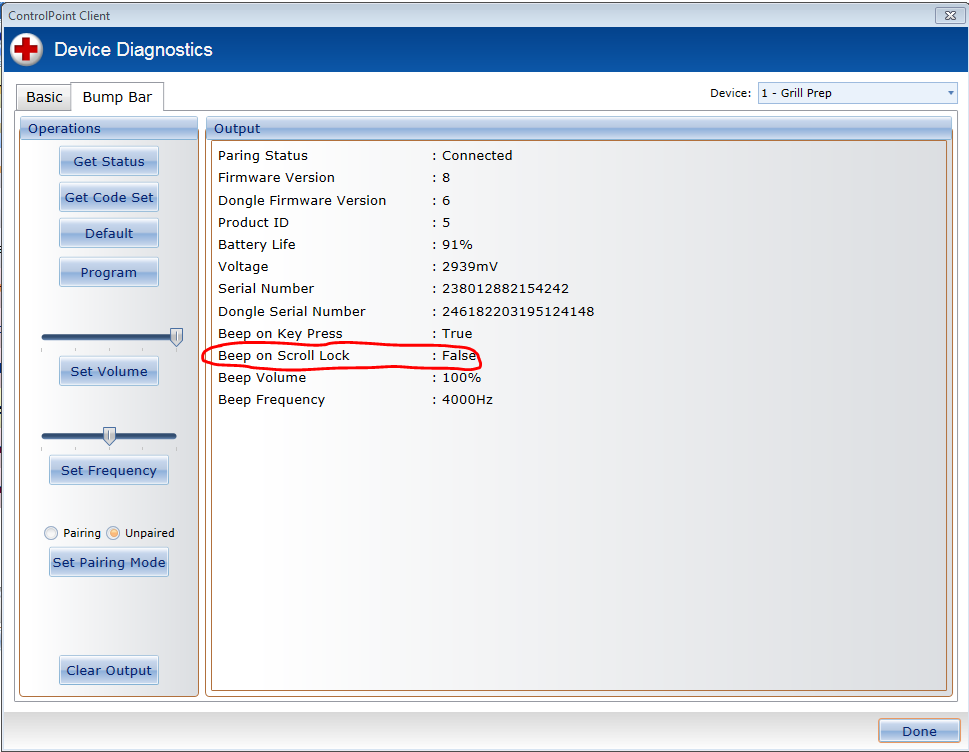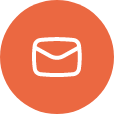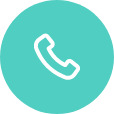ConnectSmart® Kitchen Hardware – KP-9000
QSR sells a range of hardware options to best suit your Kitchen needs. The KP-9000 is our Bluetooth bump bar solution. Below, we will discuss how to set this device up within our ControlPoint device management software and pair the device to
Pairing the device:
Pairing to a controller with native Bluetooth capability:
- The KP-9000 can be shipped with a pairing dongle, however, by default, it is not.
- The devices that we currently sell have Bluetooth capability, so a dongle is not needed.
- Turn off all controllers except for the device being paired to the KP-9000 bump bar.
- To put the bump bar into pairing mode, press the upper left and the bottommost right button simultaneously for 5 seconds. The LED light will be solid green for one second.
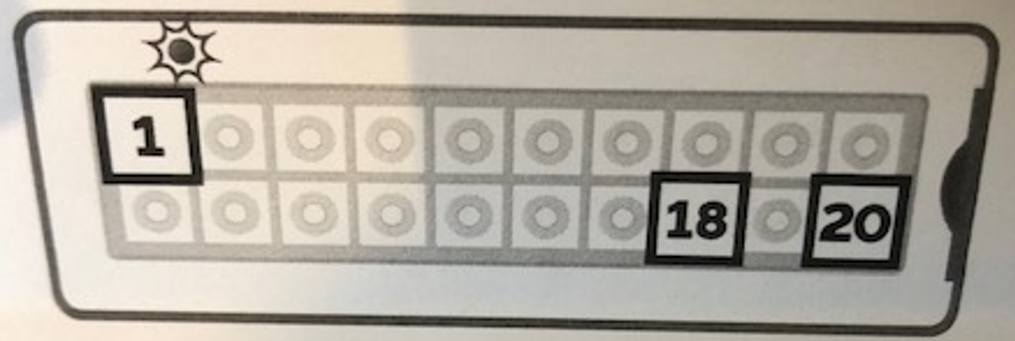
- The Bump Bar should appear as an available device to connect to on the controller.
- To Unpair the Bump Par, press and hold the buttons identified as 1 and 18.
ControlPoint Configuration:
Creating a Bump Bar Template:
- To manage some of the KP-9000 bump bar settings, a bump bar template will need to be created.
- In ControlPoint, click on the bump bar icon
 , then in the Bump Bar form, click the Add button to create the template.
, then in the Bump Bar form, click the Add button to create the template.
- Provide the template with a name for easy recognition, then choose KP-9000 from the Type drop-down.
- Please take care to note, that the options, “Sound tone on key press” and “Sound tone when scroll lock is enabled” will allow the KP-9000 to beep on key presses and when orders are bumped from Kitchen stations, if enabled in the dataset, respectively.
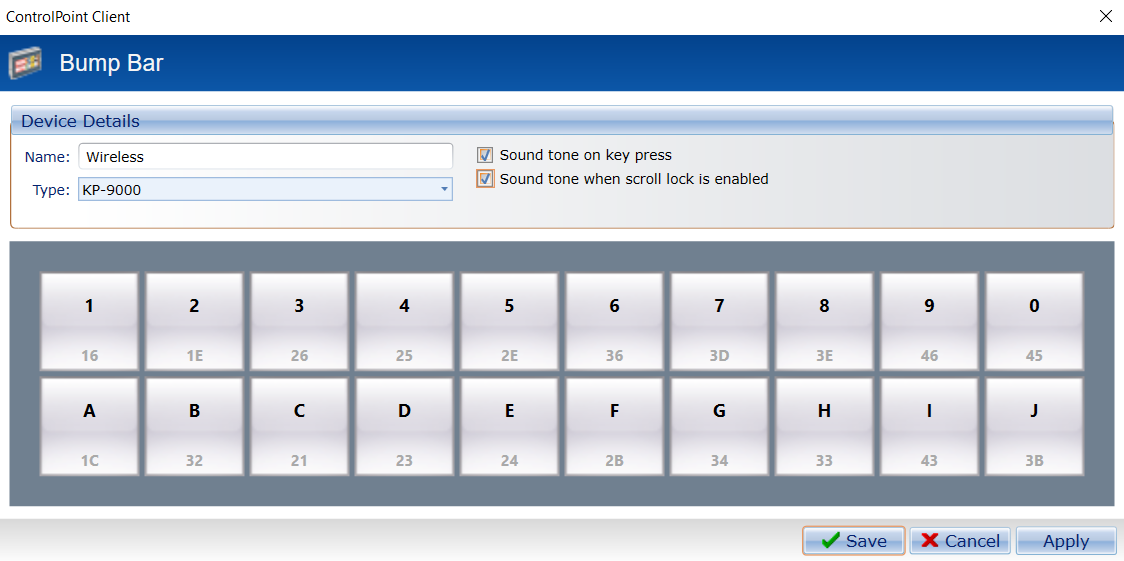
- Click save.
- In ControlPoint, click on the bump bar icon
- This template will need to be assigned to the controller that the KP-9000 is connected to:
- Once the template is created, go back to ControlPoint Client, select the device to which the keypad will be connected, and hit Edit Device. On the Edit Device form, go to the Peripherals tab. On the Bump Bar dropdown menu, select the keypad template you just edited/created.
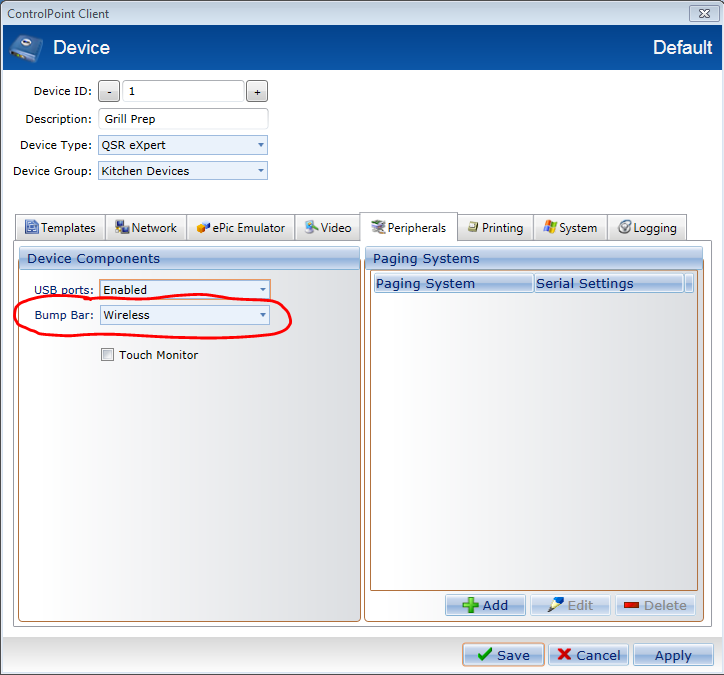
- Once the template is created, go back to ControlPoint Client, select the device to which the keypad will be connected, and hit Edit Device. On the Edit Device form, go to the Peripherals tab. On the Bump Bar dropdown menu, select the keypad template you just edited/created.
To access the Bump Par Settings:
- From ControlPoint Client, select the keypad’s device and hit Diagnostics
- Go to the Bump Bar tab and hit Program to apply the settings in the keypad template to the keypad itself.
- You can also see the Bump Bar’s current settings and status from the Get Status window such as the battery life and beep volume.